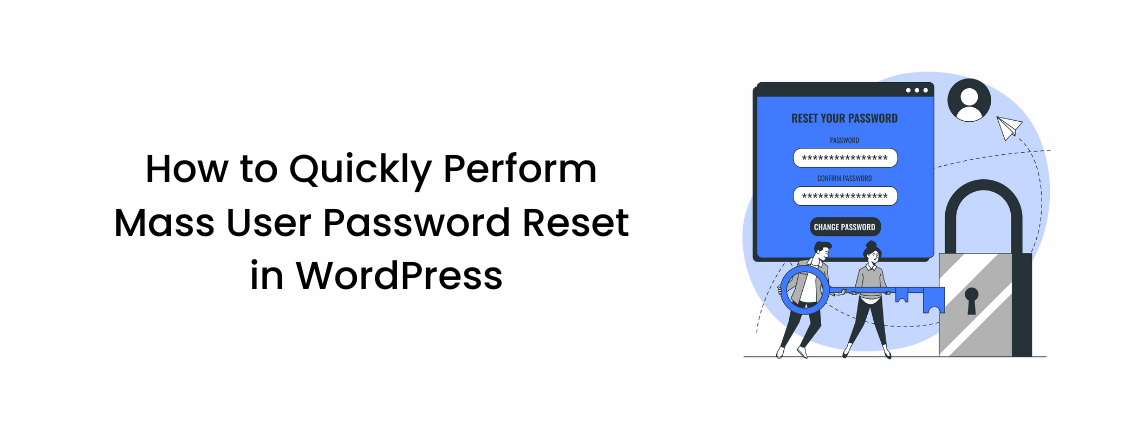
We all need to regularly reset passwords to maintain the security of our website, e-mails, bank accounts, and any other application we use. If you want to change the password of your WordPress website, you can do that via the email account created for the site. However, if you don’t have an associated email then password update can become a challenge. Fortunately, there are solutions to handle such challenges. This article will teach you how to reset WordPress password from the dashboard, login screen, and phpMyAdmin. Let’s begin!
As discussed earlier, resetting the WordPress passwords occurs from the dashboard, login screen, and phpMyAdmin. Hence, below-mentioned are the six ways to do the job.
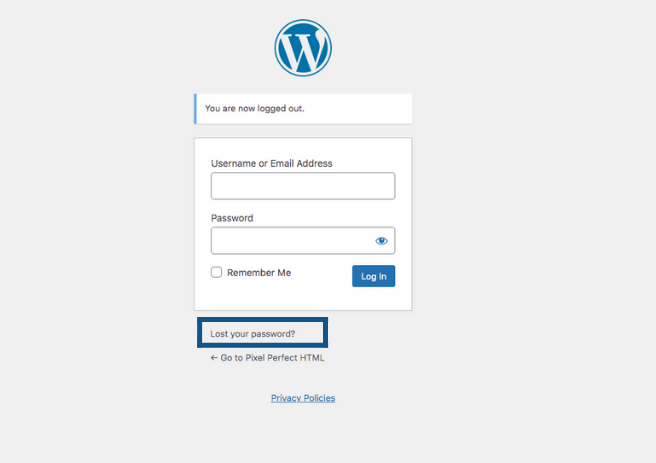
A WordPress website has a user’s login screen. It contains two fields- username/e-mail address and password. Under these fields, the option “Lost your Password” option is available. Now follow the below-mentioned steps to generate a new password
Step#1: Click on the “Lost your Password” link, it will open a new window.
Step#2: In this window, enter either the username or email.
Step#3: Click on the button “Get New Password.”
This activity will send an email notification to you, asking for permission to reset it or report it as spam. If you haven’t requested a password reset, it’s wise to change both email and WordPress passwords.
However, if you have requested a password reset, click on the wordpress reset password link provided in the email. A new window will pop up. Here you can easily change the password.
If you create a long-tailed password with numbers and special characters which are often difficult to remember, you can use the Password managers tool available under the Settings option. Thus, you no longer have to remember the password, and you have the liberty to change it as often as you like.
Step#4: You will receive a message “Password successfully changed.” Bingo! Now you can access the WordPress website with new login credentials.
Step#1: Click on the Users option.
Step#2: Select Users. Navigate to Admin profile. Click on Edit.
Step#3: Scroll down to find the “New Password” option. Navigate to the “Generate Password” button, and click on it.
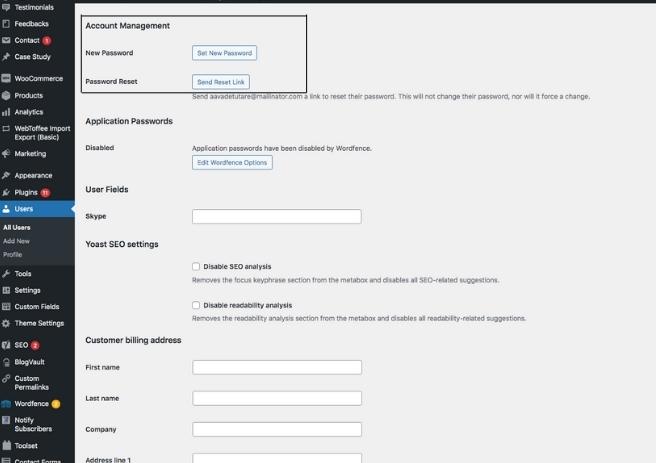
A random password will be generated and sent to your email address for use. However, if you want to be discrete, click on the Generate Password field to start typing a new password. Remember to use numbers, capital letters, and special characters in your password to make it impenetrable.
Step#4: Finally, scroll down the page to find the “Update Profile” option. Click on this blue button to save the changes. Viola! You are ready to access the WordPress website.
Step#1: Visit your WordPress login page (xyz.com/wp-admin)
Step#2: Click on the “Lost your password?” option.
Step#3: Enter the Username/E-mail of the WordPress administrator. Now, click the option “Get New Password.”
Step#4: An e-mail notification with the subject line [WordPress Site] Password Reset will be sent to your WordPress-associated email address.
Step#5: Click the reset WordPress password link to open a new window. Here you can type and confirm the new password. Finally, click on the Reset Password in WordPress option to begin using the WordPress website.
This method allows you to directly reset the WordPress passwords in your website’s database. Use this method only if you can’t access the dashboard and e-mail because editing the database is a critical process. If any value is changed erroneously, the website can get severely damaged. Thus, to safely reset the password, first create a backup.
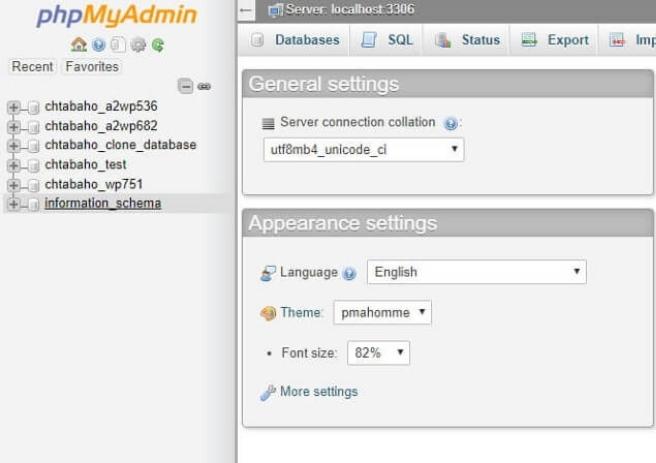
Step#1: Select option “phpMyAdmin” from the databases section in hPanel. A list of databases will appear on the left side of the screen.
Step#2: On the next screen, a list of Tables constituting the database will appear on the right side.:
Step#3: Navigate to the “Export” tab to export database contents as a single SQL file. Click the Quick option and then the Go button to start exporting files.
Step#4: Store the downloaded SQL file on your computer for accessing it later.
Now let’s return to the Tables list in the phpMyAdmin to make edits. Navigate the table to find the wp_users table. Here you will find all registered users. In this table, you will find the account’s password under the user_pass column.
Step#5: Click the Edit button to the left of the user_pass column containing the password to make the changes.
Step#6: On the next screen, you will find the Value column in the user_pass row. Click to change the password and encrypt it.
Step#7: For encrypting- Click on the “Function” drop-down menu and select the MD5 option. This menu is available on the left of the password column.
Step#8: MD5 option is an encryption algorithm. To save the changes, click on the Go button appearing on the screen’s lower right corner.
Step#9: Check the database for the encrypted password.
Finally, you are ready to access the WordPress Website.
Use an FTP client or a code editor with FTP to access the WordPress Website. Navigate to the root directory, and follow the below-mentioned steps.
Step#1: Open wp-content/themes and locate the folder with the currently active theme. Here, locate the functions.php file. Open or download it for editing.
*Create a duplicate of this file for safety.
Step#2: In the first line of this file, type the code <?php,
Save and exit the file.
Bingo! You are all set to access the WordPress website with a new password.
MASS Users Password Reset is a WordPress Plugin for resetting passwords for all users. It groups users based on their role and a password reset occurs for that specific group. Notification e-mail on new generated password is sent to users.
Another, valuable reset WordPress password tool is Schedule Password Reset Add-on – an extension to Mass User Password Reset Plugin. It allows the administrator to reset the password of multiple users from the backend. By using this tool passwords can be reset daily, weekly or monthly, and password update notifications are e-mailed automatically to users. This tool is compatible with Mass User Password Reset (free version) and the Mass User Password Reset Pro plugin. Additionally, default WordPress filters and features can be sued with this tool. If you use the free version of this Plugin, you can reset your WordPress password for unlimited users.
To test the scheduled reset WordPress password insert the below code in the wp-config.php script, The change will reflect within 10 minutes.
define( ‘SPR_DEV_MODE’, true );
Summary
Don’t panic if you lost or forgot the WordPress password because resetting or changing the password is done quickly. Several reset WordPress password methods are explained above for you to use, depending on if you access the email address associated with your WordPress account or not. So, use any of the methods to generate a new password and once again access your WordPress website.