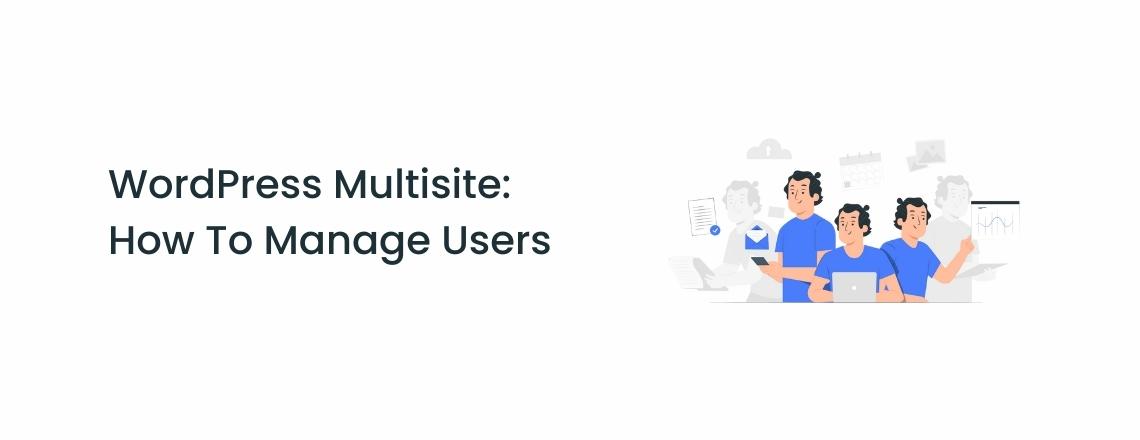
Many projects start with a single-handed website. However, at one point, you may have to allow your WordPress dashboard to be shared with your team members or even give users the chance to create their accounts.
Thankfully, WordPress has an in-built user role management system. Using this system, you can easily grant user access to your team member in your administrative area without giving the users free reins of the website.
In this blog, we’ll go through the WordPress users and roles system and how it can assist to protect your entire website. We’ll then cover how to make your website into a fraternizing and engaging experience by crafting an entire user registration system. Let’s get started!
WordPress uses role systems to have control over what the users can have access to. There are six default WordPress user roles – Administrator, Editor, Author, Contributor, Subscriber, and Super Admin – and each has its advantages and authorization.
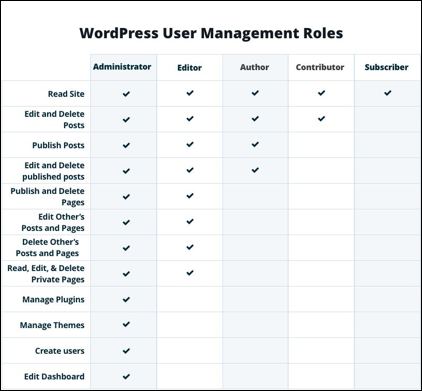
The role of the Administrator is the most important one as it doesn’t have restrictions at all. A WordPress admin can do many crucial tasks such as adding new users, editing or deleting existing users, adding new plugins and themes, making changes in the site’s setting, etc. They have full control over the site’s content as well. Admin can add or delete a new post, and can both edit and draft published posts.
As the name says it all, anyone with Editor’s access can have control over posts and page content of the website. Editors can add, edit or delete a post on the website, including those that have been created by other users. Another noteworthy permission that the editor contains is the moderation of comments.
The Author’s role contains permissions such as crafting and publishing their content. Authors can add, edit, delete, and publish their posts. But as not as similar to the editor’s role, the Author’s role can not make changes to comments. However, they can still view the comments.
This WordPress role is well-known with the sites that accept contributed content such as Lifehacker. Contributors can only edit and edit their content, but can’t publish them. They also cannot make an edit, delete, or accept comments and upload media files.
The Most restricted role present in the WordPress is Subscriber role. A Subscriber role can only have access to their user profile. There is no other back-end access accessible. The permission held by the subscriber is editing and changing their password but that’s about it.
Super Admin role is a little different, as it’s crafted for use on WordPress multisite network. Super Admin kind of has a console where he can have access to multiple sites network from one place. Useful for the network administrator as well as web designers who are allocated to multiple sites in the same network. It authorizes them to draft freely among those sites.
Thankfully, without any third-party tools, WordPress allows user management from the dashboard. As a result, you can easily edit, add, or delete a user without mulch ado.
To begin with WordPress, login into its dashboard and go to Users. As you’re already registered as an admin you’ll be able to go into without any hassle.
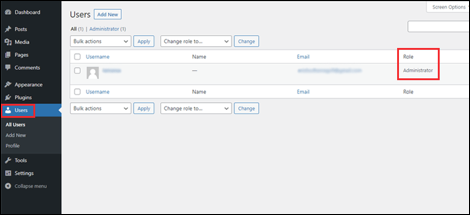
To add new users, click on the Add New button.

Now, you can easily fill in all the necessary information like Username and Email.
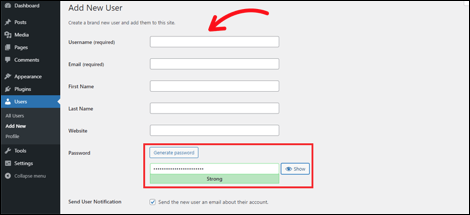
The Password can be either custom-made or can be generated by WordPress. Regardless, make sure that the strength of your password is strong so that your site’s security is not compromised just because one of your accounts got targeted.
You can also manage users by other means. By editing user information you can manage users. By doing this, you can edit the user roles, email, name, and more.
If in case you require to change the user roles for the people of your team. Simply, go to All Users. From the drop-down menu, you can easily pick which role you want to change the user to. Once you’ve selected it, hit the Change button.

Not only can you change the roles with WordPress, but you can also edit the information without any hassle as well. Just go to All Users and hover over the user you want to make changes to. Then, click on Edit.
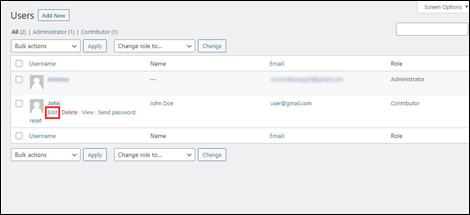
To delete a user from the WordPress website, go to All Users. When you hover over the user you want to delete, you’ll see the Delete option. Click on it and complete the termination.
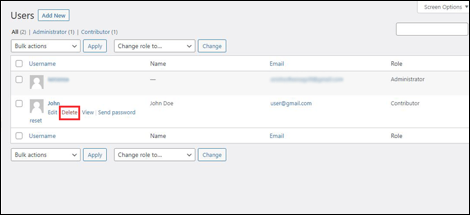
Now you know how to manage user roles with the help of default settings, but what if you need roles individualistic to your business. For example, you might just require a user who just can edit, delete, accepts, or rejects comments or a user who just works on your online shop’s products.
For such requirements, having the ability to create custom user roles for each user is absolute. Although WordPress doesn’t provide custom roles or capabilities for users, there are quite a few plugins that will bestow you with this propensity.
We’ll discuss three such plugins below. Then, you can try and decide which one provides the best custom fits for your WordPress needs.
One of the best WordPress user management plugins available is PublishPress Capabilities. With this plugin installed in your WordPress, you’ll be able to morph and customize WordPress’s default user roles.
Key Features:
Mass User Password Reset is one of the most popular plugins in the WordPress market that lets you reset the passwords of all users. MUPR plugin can assemble the users according to their role and rest the password of that cluster.
Key Features:
Key Features:
That’s a wrap on how to manage users in WordPress. We hope that this guide will help you figure out how to manage the users and we’re sure that the plugins will now be pretty easy to pick and use.
However, you can benefit from plugins such as Mass User Password Reset for more custom features.